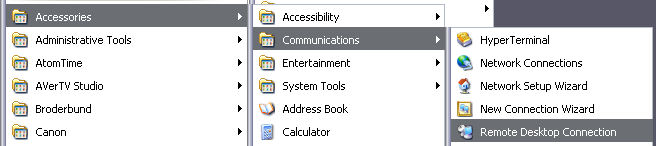
WORKING
REMOTELY ON CS150
WITH REMOTE DESKTOP
CONNECTION
In order to remotely access the tools that you are familiar with, you will need an operating system that supports Remote Desktop Connection (i.e. Windows XP).
1. Opening the RDC Dialog Box
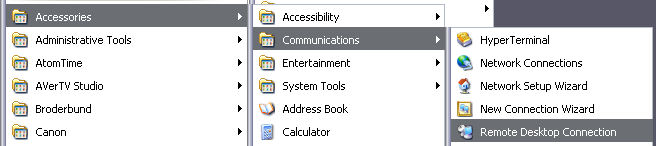
Choose "Remote Desktop Connection" by browing the Start menu: Accessories --> Communications --> Remote Desktop Connection.
2. Setting up the Remote Connection
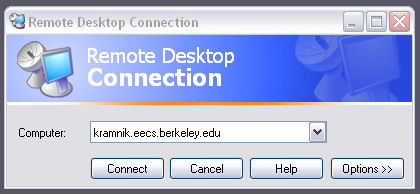
You will see the a dialog box similar to the one above. The server you will connect to is "kramnik.eecs.berkeley.edu". Hit "Options >>" once you are done.
The following dialog box will now be on the screen:

Fill in "User name" and "Password" with your cs150 login information. Type "EECS" in the "Domain" entry box. Then click the "Local Resources" tab.
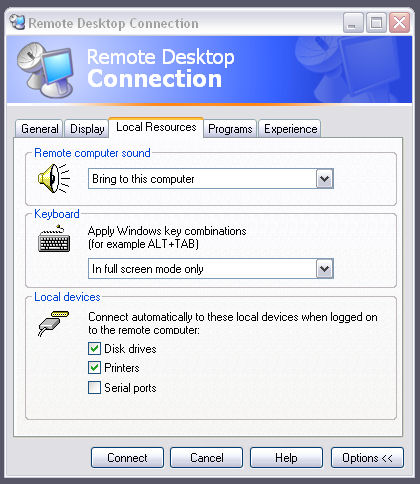
The choices on this screen determine which resources on your local computer you want to be able to access when working on kramnik. Typically, "Disk drives" and "Printers" should be selected. With "Disk drives" selected, you will be able to access your local drive through "My Computer" on kramnik. With "Printers" selected, your local printers will be an accessible printer when printing on kramnik.
Now that we are done setting up the connection, click "Connect" to establish the connection.
3. Working with the Interface
If you entered the correct login information and domain, you should see the kramnik desktop in front of you. You will see a yellow bar across the top of the screen.
![]()
The left pushpin chooses whether you want the yellow bar to remain visible. Unselect the push pin if you want the bar to appear only when your mouse enters the region. The buttons on the right are your typical minimize, window, and close selectors.
4. Working with Xilinx Tools
You can now work with the Xilinx tools as you normally do.
As with the computers in 125 Cory, files on the desktop will be deleted when you log off. Make sure you move your files to your U drive or put your files inside your Kramnik storage folder, which can be accessed by clicking the following icon on the desktop.
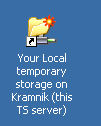
Please do not abuse the storage space available in this folder.
5. Providing Feedback
If you find something that does not work or discover interesting workarounds to problems, send David Lin an e-mail at dtlin@berkeley.edu so that it can be catalogued for everyone's benefit.
Enjoy!